前言
Container Station是QNAP(威联通NAS)独家集成的一款应用软件,它将LXD、Docker以及Kata等轻量级虚拟化技术纳入其平台之中,使得用户能够在QNAP的NAS设备上部署和运行多个独立的Linux系统和容器应用程序。通过这个平台,用户可以轻松创建、管理和运行容器,这些容器是轻量级的、可移植的、软件定义的环境,可以在不同的计算环境中以相同的方式运行。
Container Station的一些核心功能和特点:
1、用户友好的图形界面:它有一个直观的图形用户界面(GUI),可以轻松管理容器,包括创建、启动、停止和删除容器操作。
2、跨平台兼容性:由于容器技术的特性,Container Station上的容器应用可以在不同的系统和硬件平台上保持一致的运行效果。
3、多种容器技术支持:Container Station集成了多种容器技术,如LXD、Docker和Kata Containers,提供了丰富的容器应用和系统。
4、数据卷和持久化存储:支持数据卷的挂载,能够实现容器数据的持久化存储,便于备份和数据恢复。
这些功能和特点使Container Station成为QNAP NAS用户进行容器化部署和管理的理想工具,尤其适合希望利用现代化应用架构的企业和个人技术爱好者。
容器技术和虚拟机技术是现代云计算与应用部署常用的两种虚拟化手段
它们各有优势和特点。下面是一些关键的比较点:
隔离性与安全性:
虚拟机(VM):提供了较高层次的隔离,因为每个VM都运行在自己的操作系统上。这种隔离可以提供更多的安全性,因为即使一个VM被攻击或失败,也不太可能影响到其他VM。
容器:通常被认为隔离性较低,因为容器与宿主机共享内核。不过,现代容器技术(比如KataContainers)正在弥合这个差距,通过在容器之间提供虚拟机式的隔离层。
资源消耗:
虚拟机:为了运行独立的操作系统,VM需要较多的计算资源,包括CPU、内存和存储。
容器:通常需要较少的资源来运行,因为他们共享宿主机的系统资源,只包装应用和其运行时环境。
下面是如何安装和使用container station:
安装
首先打开app center
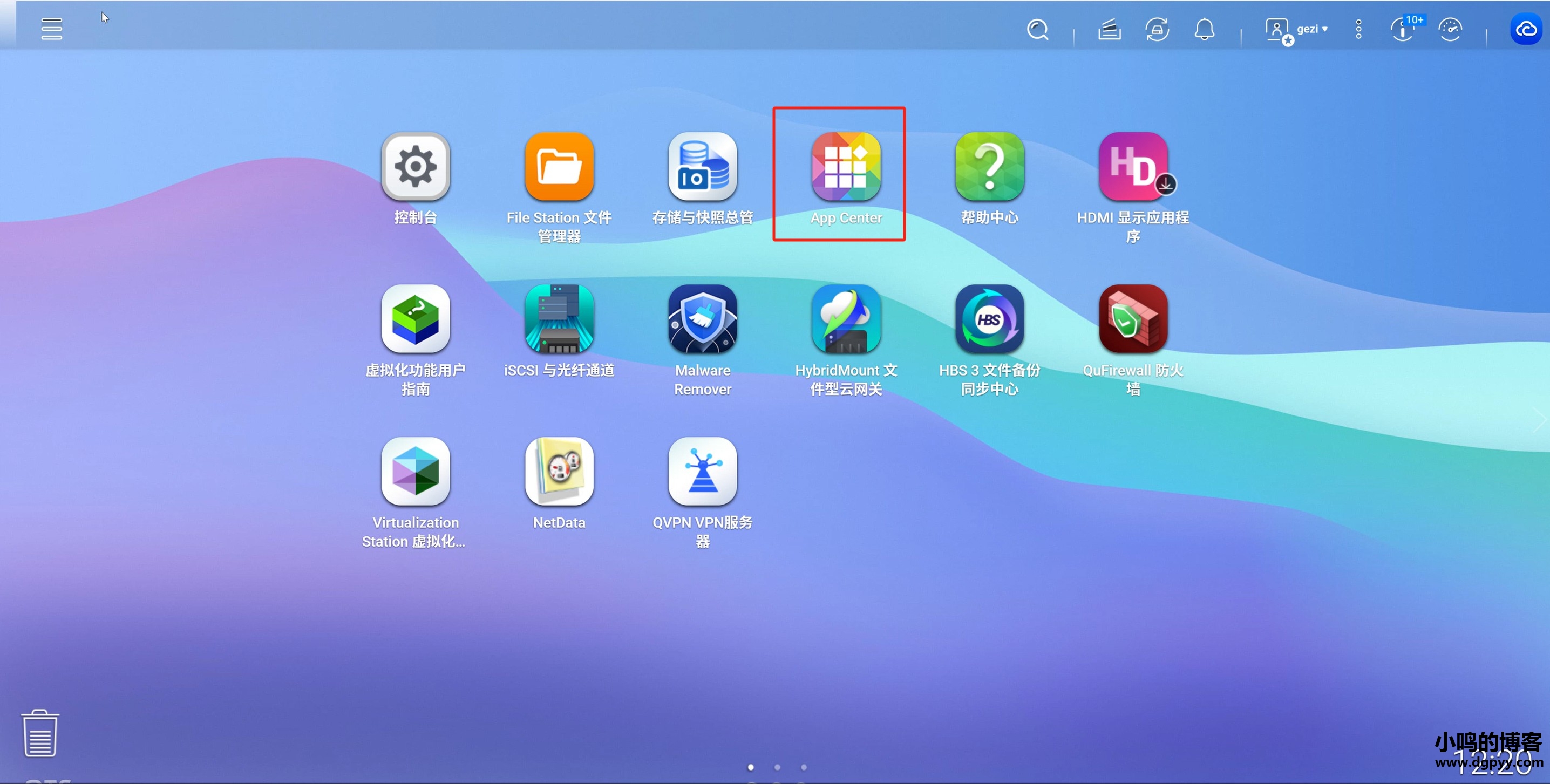
然后点击所有应用,再点击右上角的搜索按钮
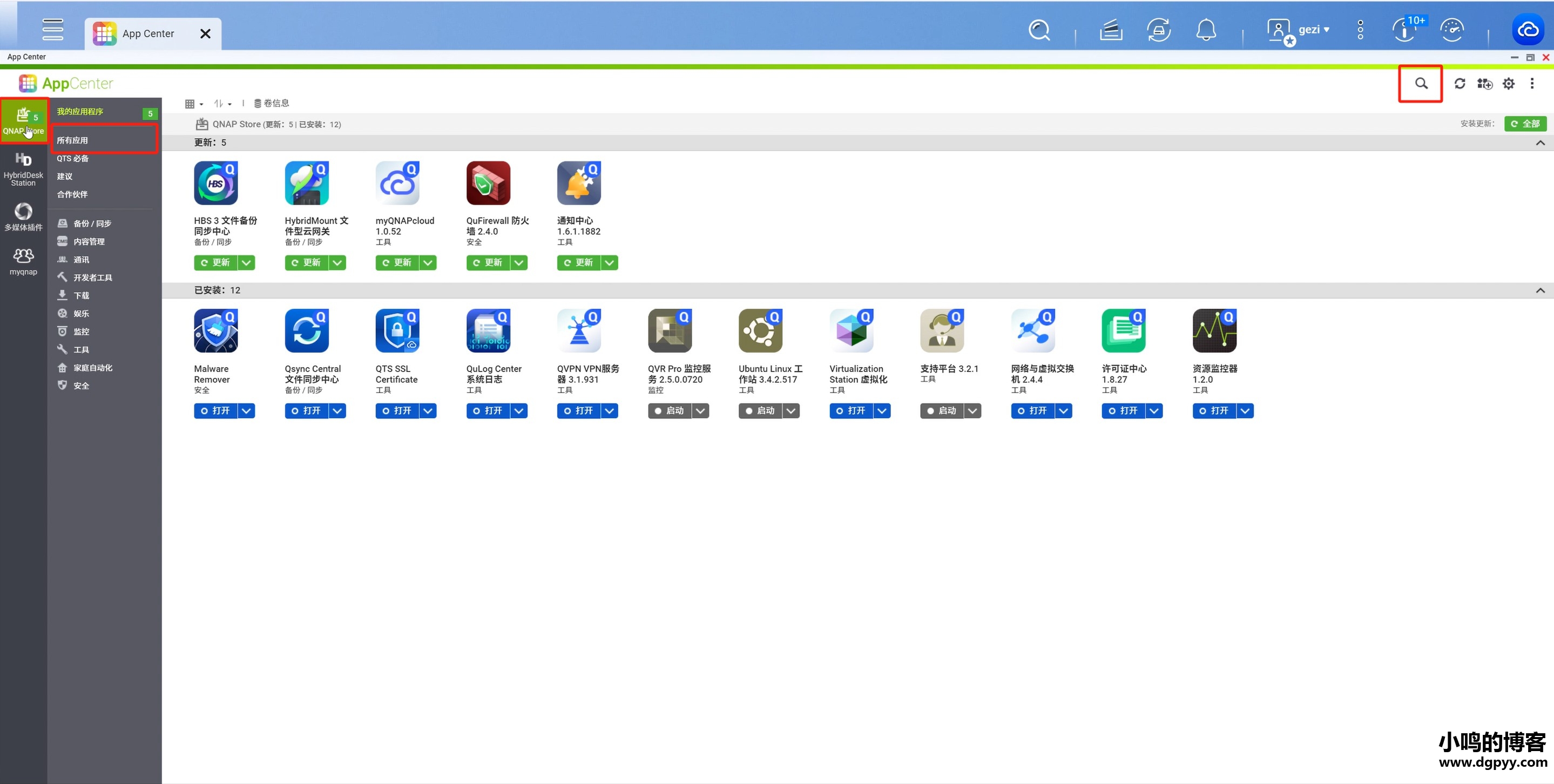
输入container station
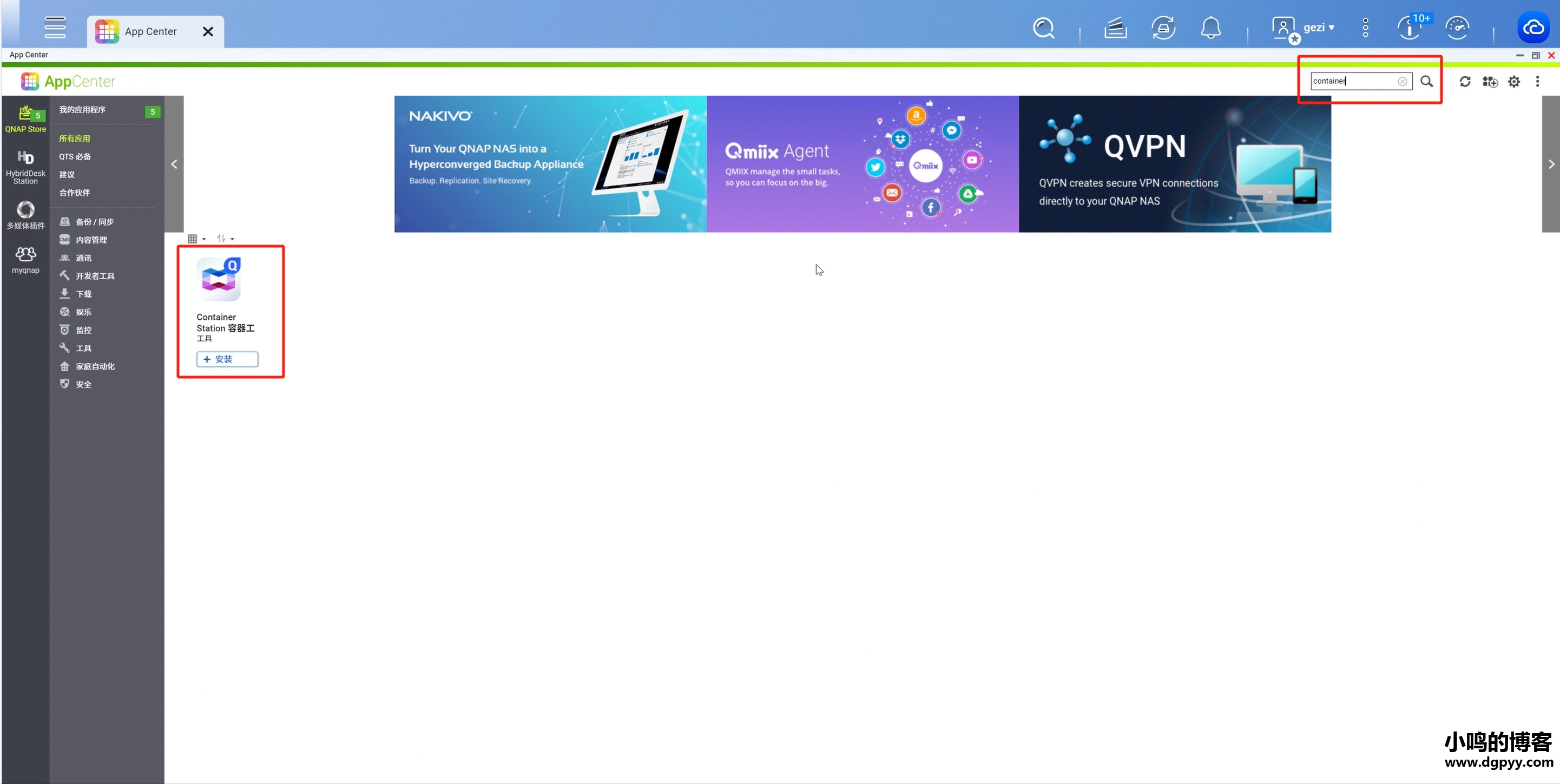
再点击安装按钮进行安装
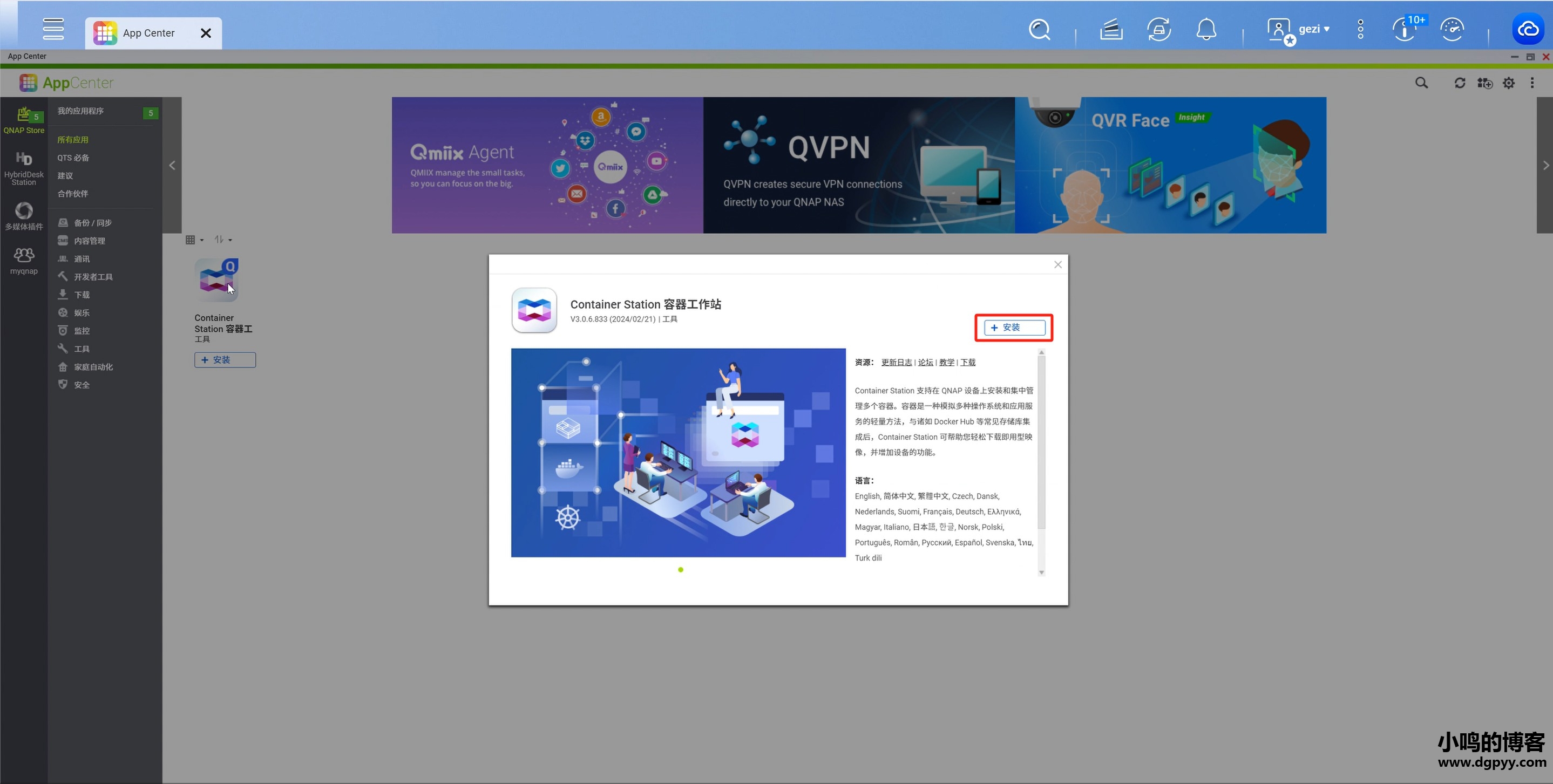
安装完之后就会显示在桌面
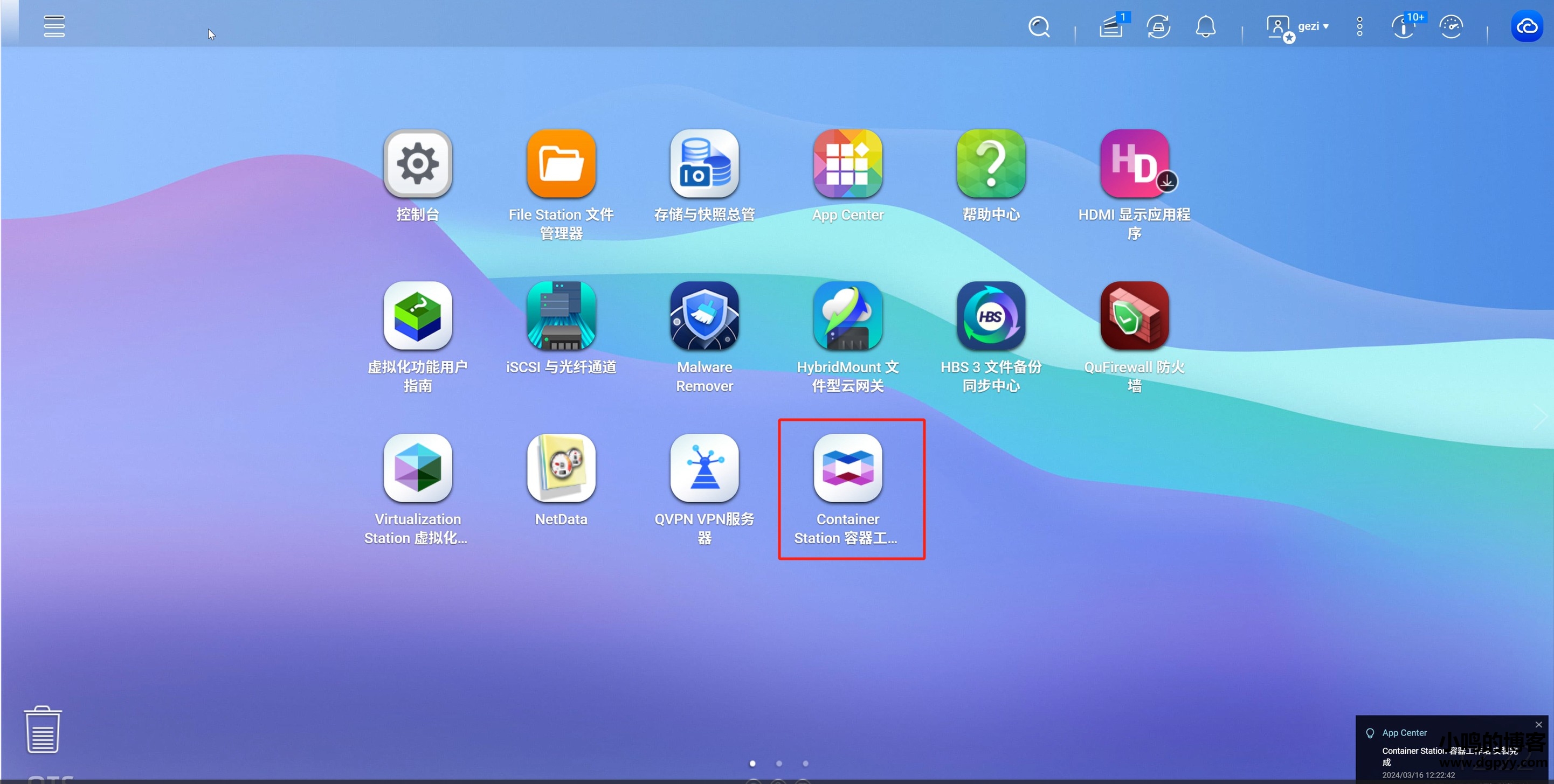
如果桌面没有的话可以点击左上角然后找到container station
鼠标点击把它拖动出来放到桌面
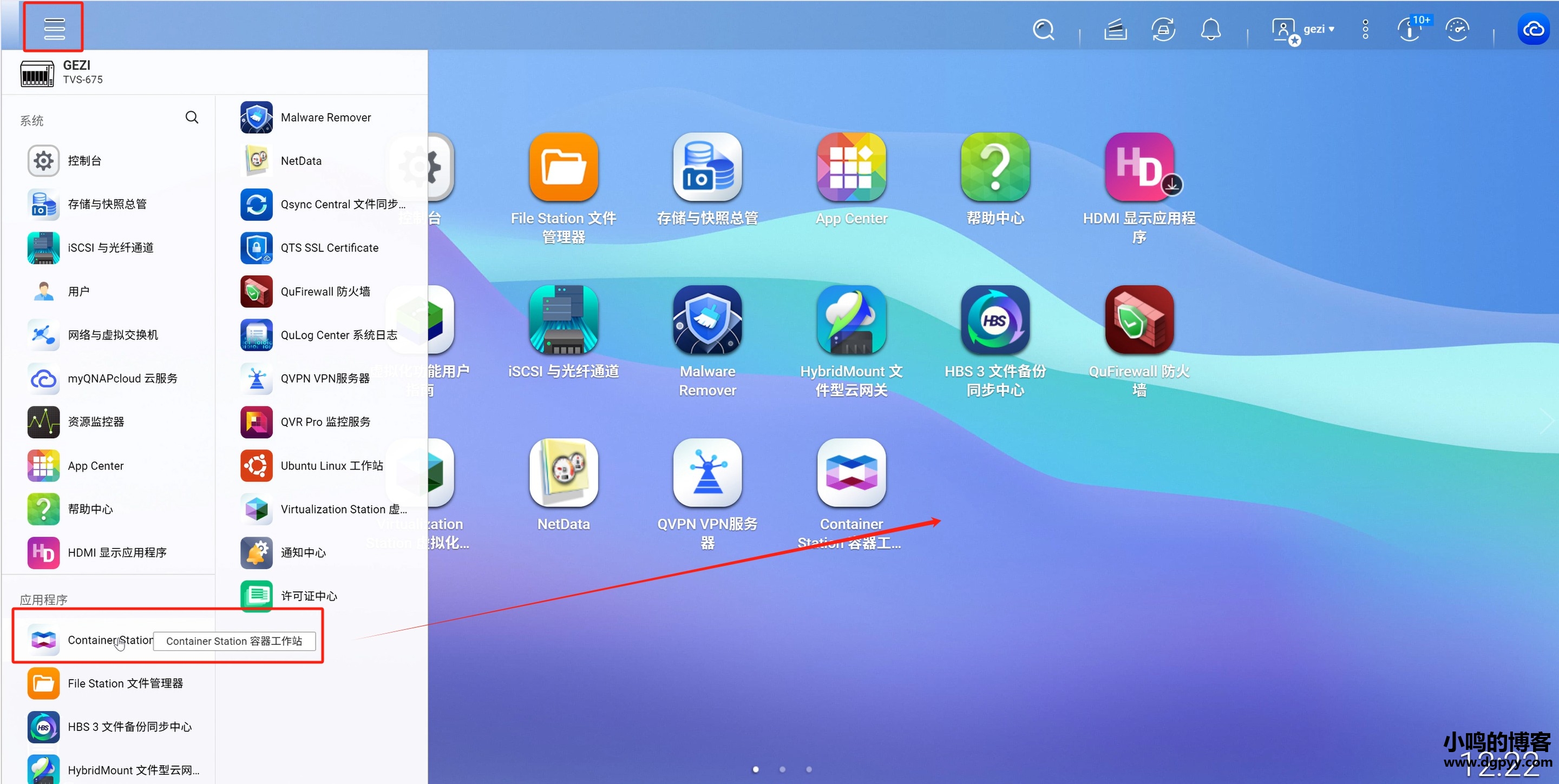
如果不想要的程序可以拖动到回收站删除
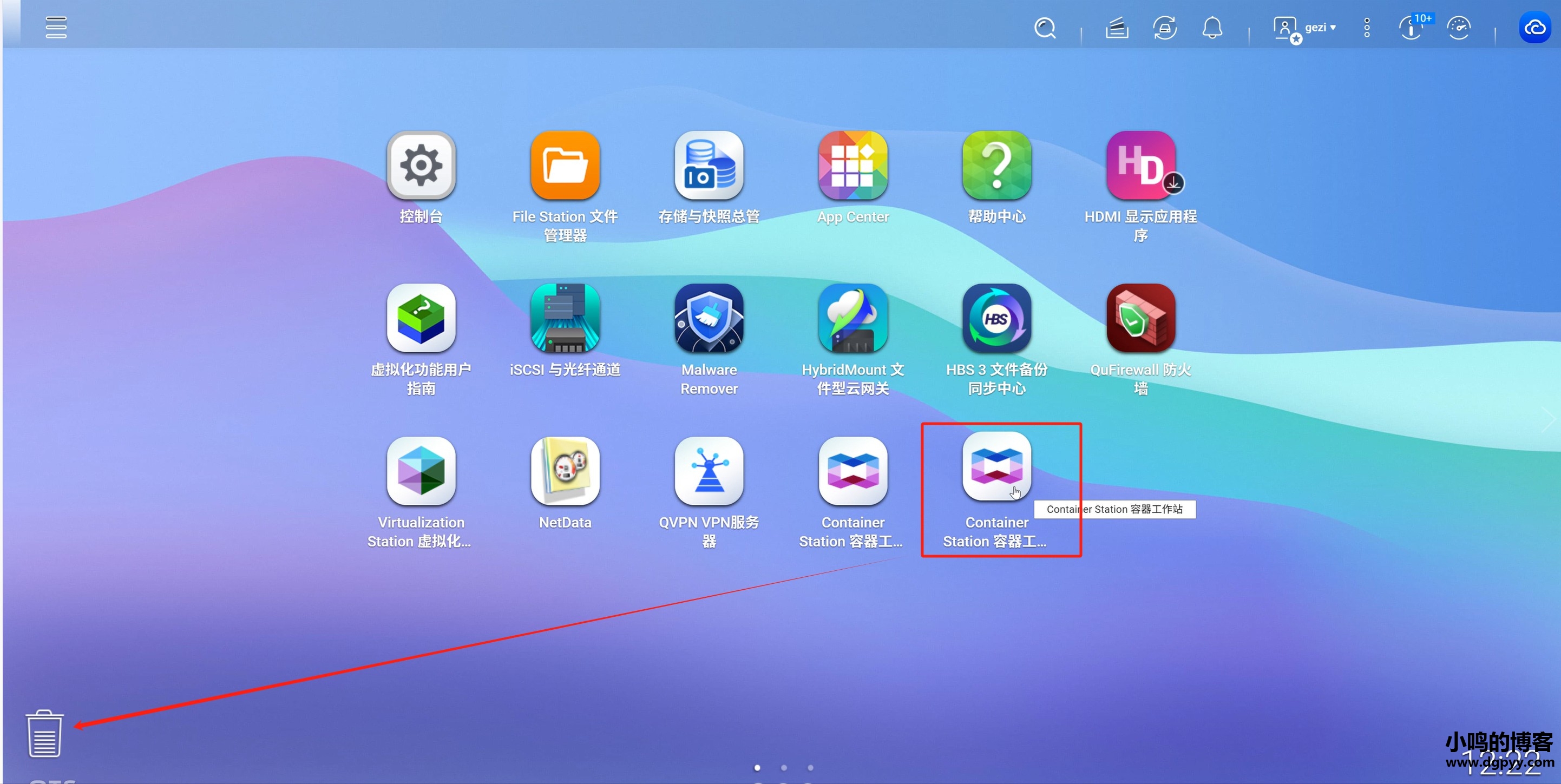
随后打开container station进行程序的初始化
这里设置的是程序数据的储存位置
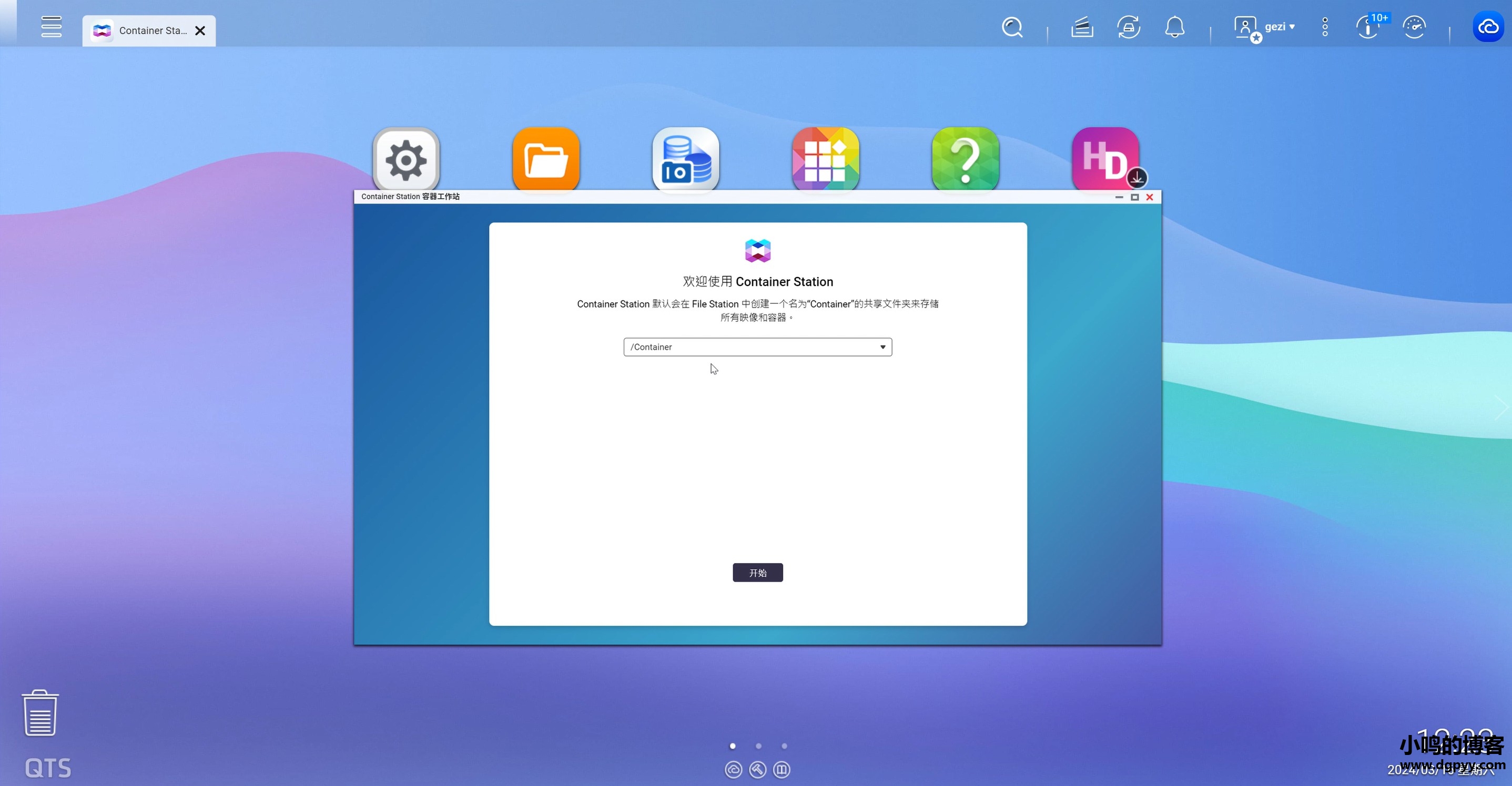
设定好之后点击开始
至此container station安装完毕了
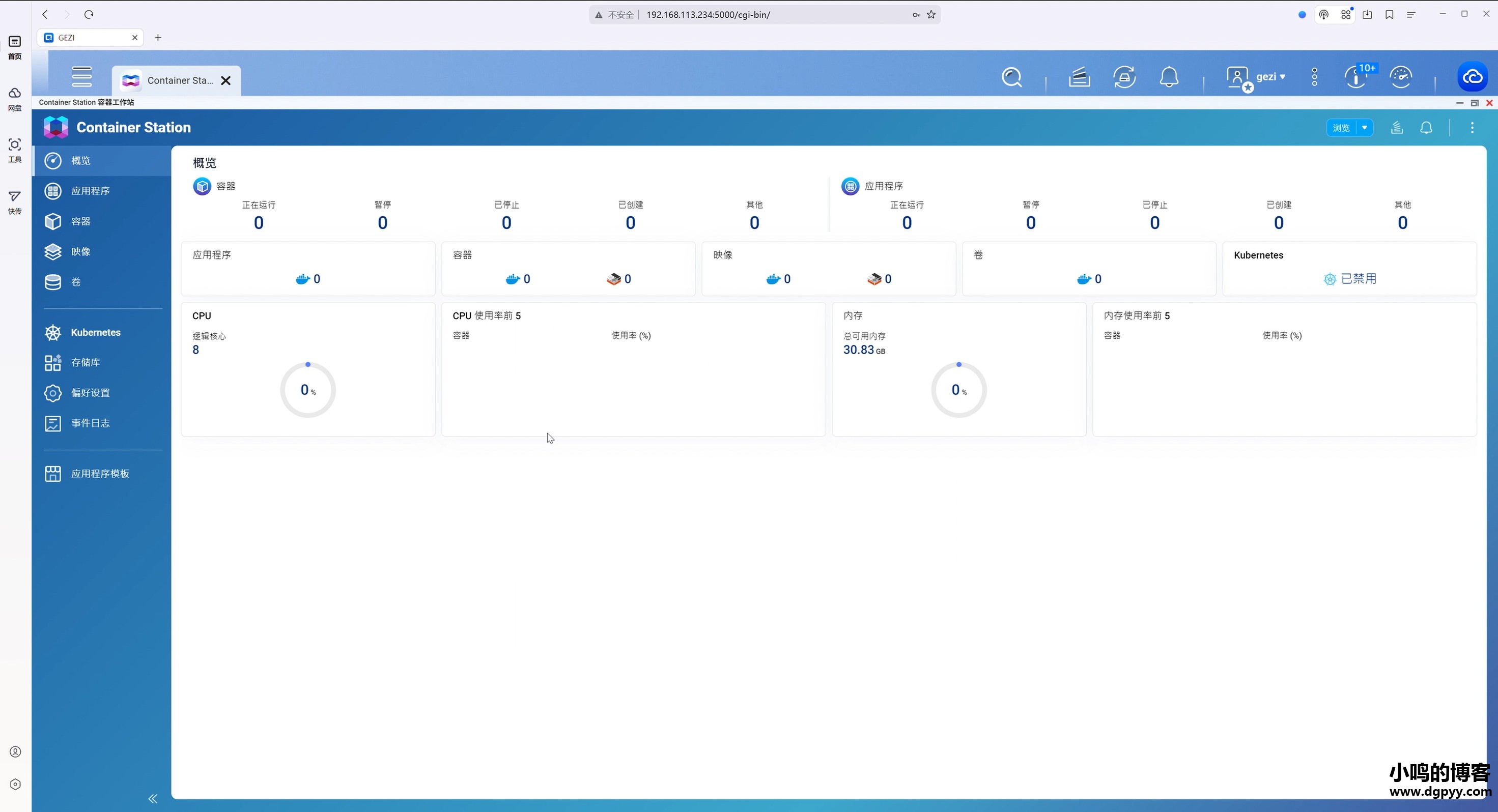
到这里container station安装完毕
视频演示:
搭建容器
OneNav的特色在于它的简洁性和易用性,它支持私有部署,这样你就可以完全控制自己的书签数据了。同时,它还具有较好的自定义性,你可以根据自己的喜好来调整界面和功能。此外,该项目还拥有一个Apache License 2.0授权协议,确保了开源的可持续性和开放性。
突出特点:
1、集中化管理书签: 你可以将所有浏览器的书签集中管理,通过一次部署,在任何地方访问你的书签,从而提高效率。
2、用户友好: 提供了一个直观的用户界面,使得书签的添加、编辑和删除变得简洁明了,即使不是技术专家也能轻松上手。
3、多端适配:PC、移动端自适应浏览
4、多样化的功能: 包括但不限于书签管理,还可能有与浏览器集成、多用户支持等附加功能,这可以根据实际的更新和社区的需求来扩展。
它允许你将所有的浏览器书签放到一处管理,而不是分散在不同的设备或浏览器中。你可能不觉得书签那么重要,但是对于需要随时随地查阅各种资源的个人或者企业来说,一个高效和易于管理的书签系统是必不可少的,它简化了书签管理,提高了工作效率。
下面开始创建应用:
首先点击浏览旁边的下箭头,选择创建容器
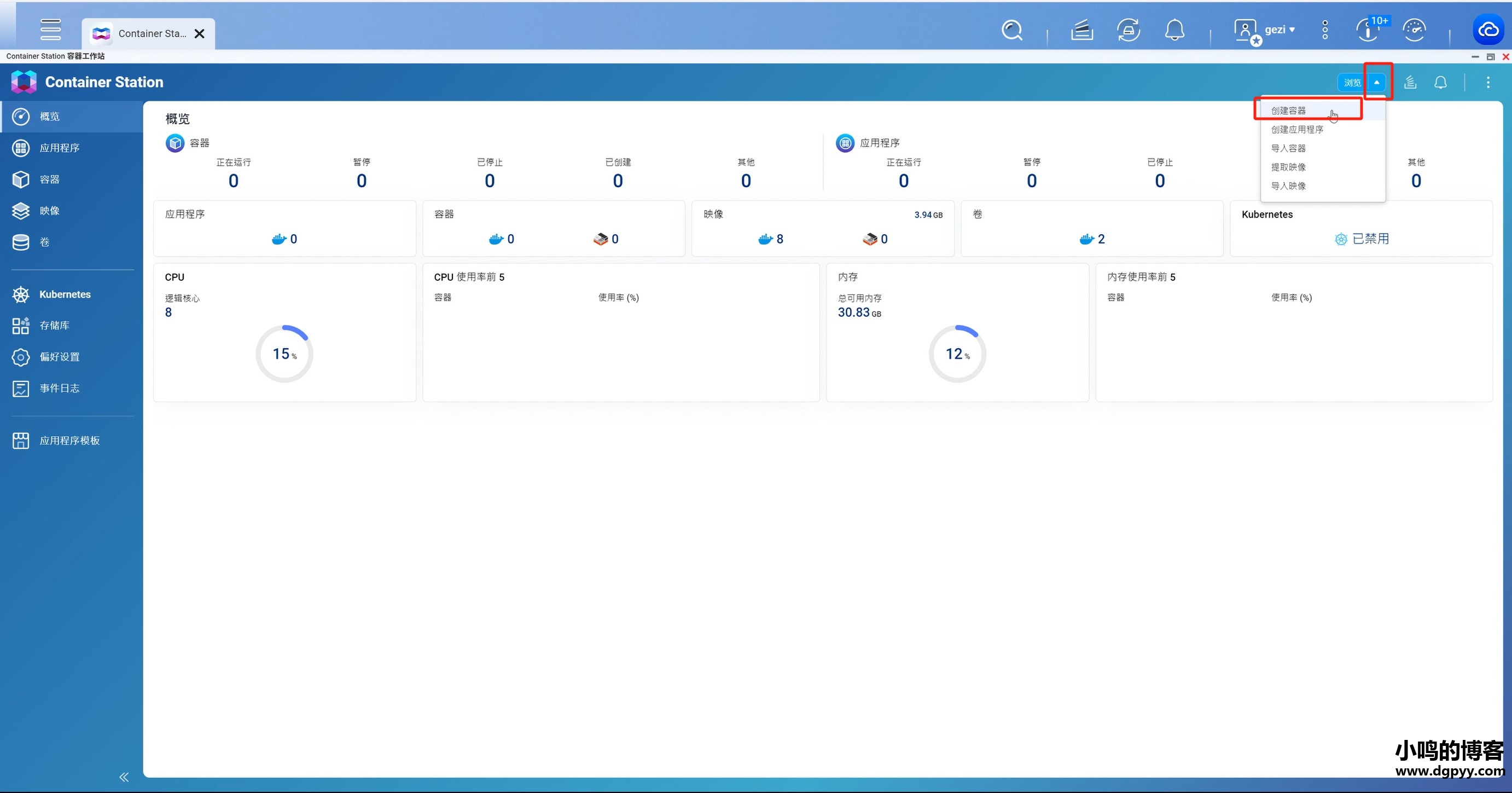
映像这里输入
helloxz/onenav:latest然后点击下一步继续
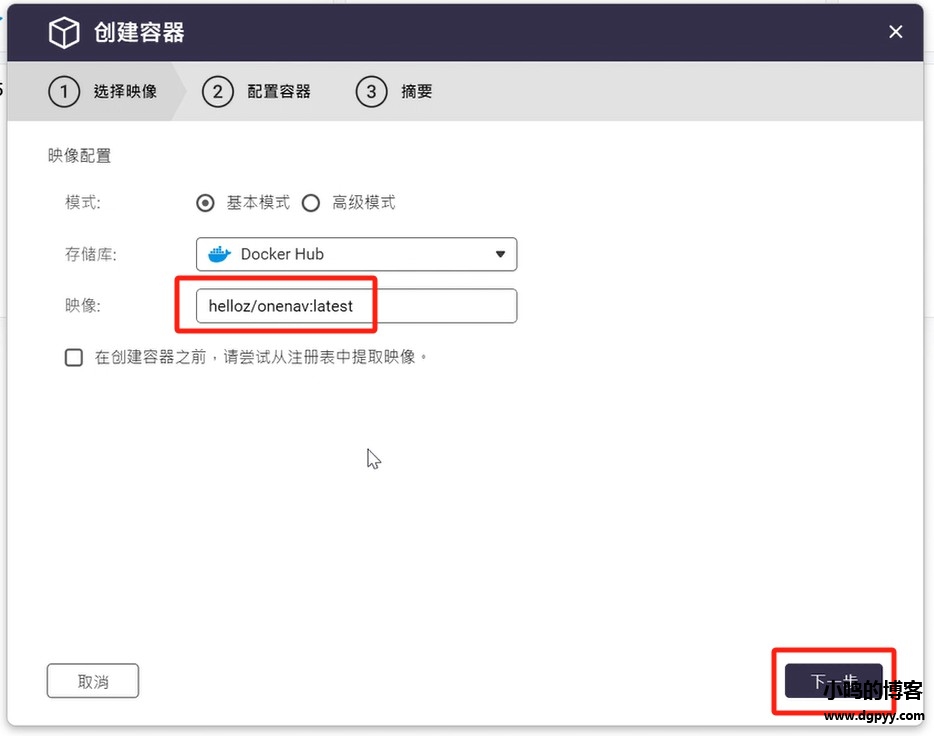
名称:设置一个自己喜欢的名称
设置端口映射:这里修改端口号,输入一个你喜欢的端口号,没有被其它服务占用的
前面是主机的端口号,后面是容器内的端口号,我们只需要修改主机的就可以
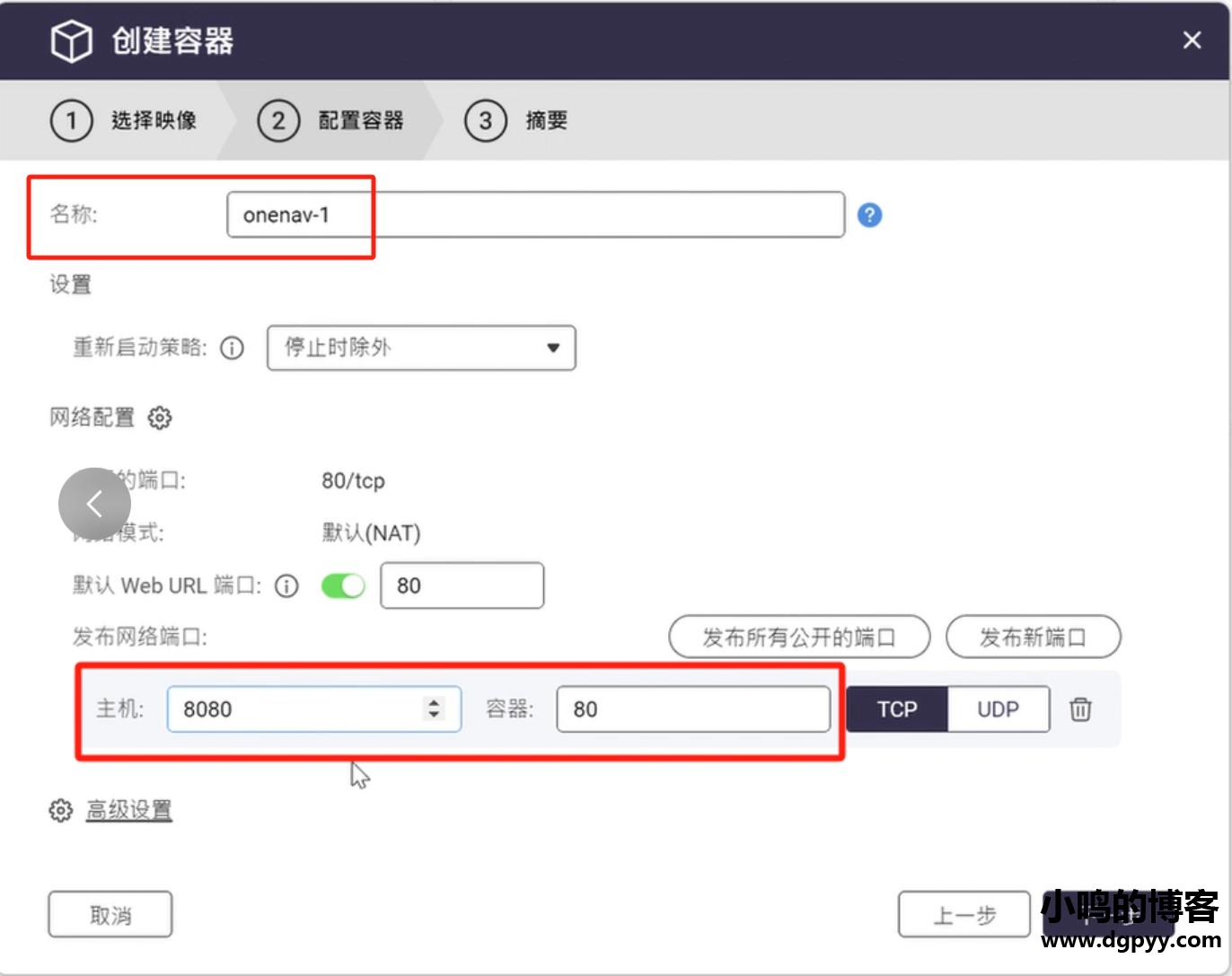
然后点击高级设置
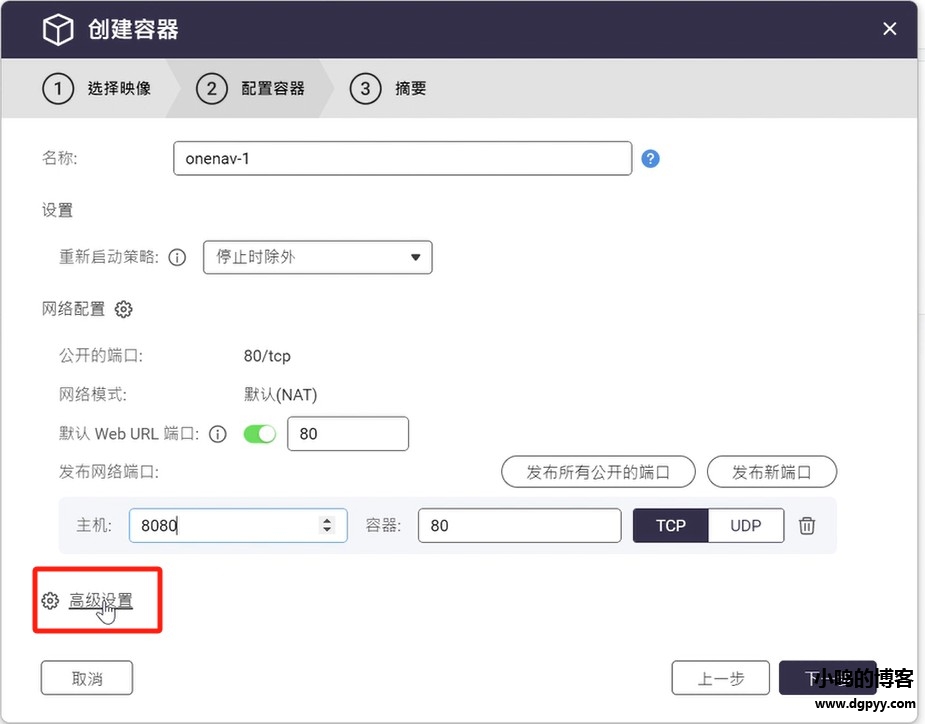
需要设置磁盘映射,把容器内的文件映射到本地磁盘进行储存,为数据做持久化存储:
点击存储—>添加卷—>绑定装载主机路径
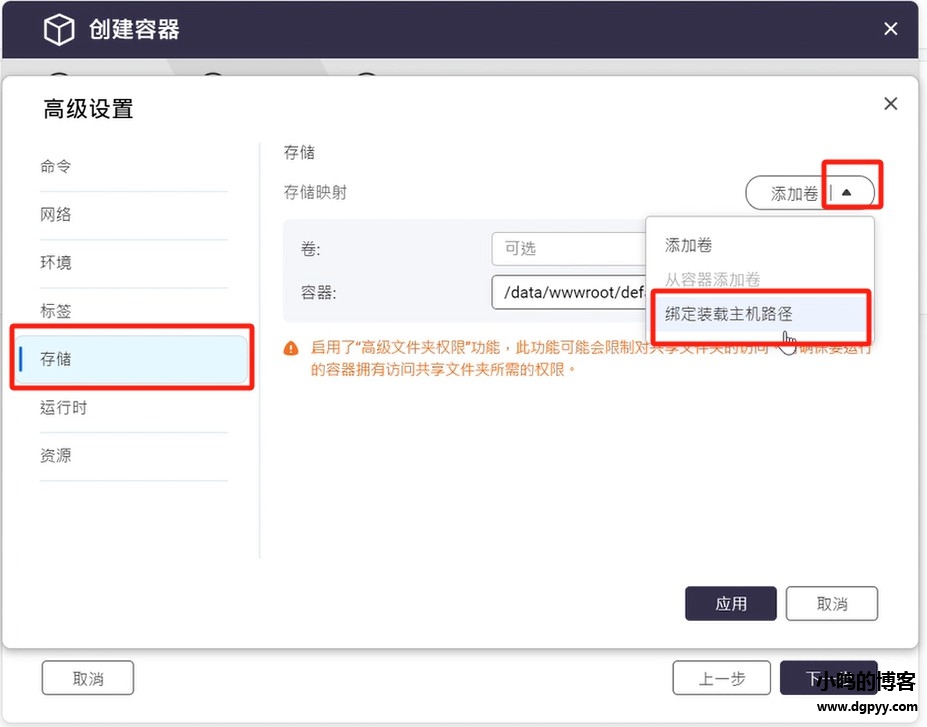
主机路径是你想要储存的位置,需要提前创建好文件夹
容器路径是这个/data/wwwroot/default/data
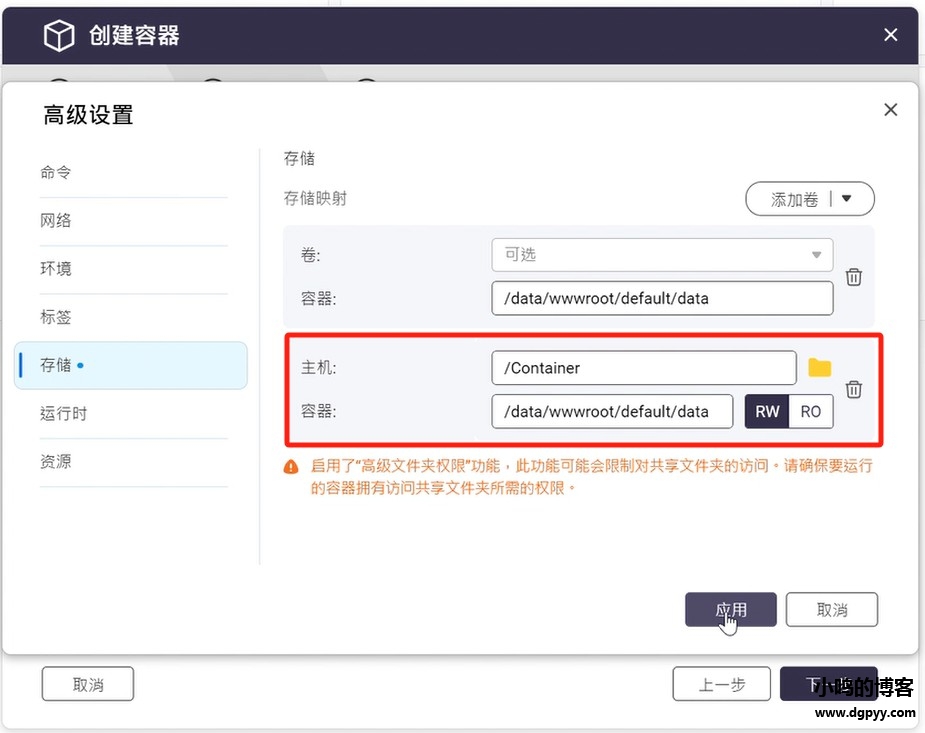
点击应用,然后点击下一步,等待容器创建完毕
创建完毕之后点击容器,然后点击一下onenav进入详情页面
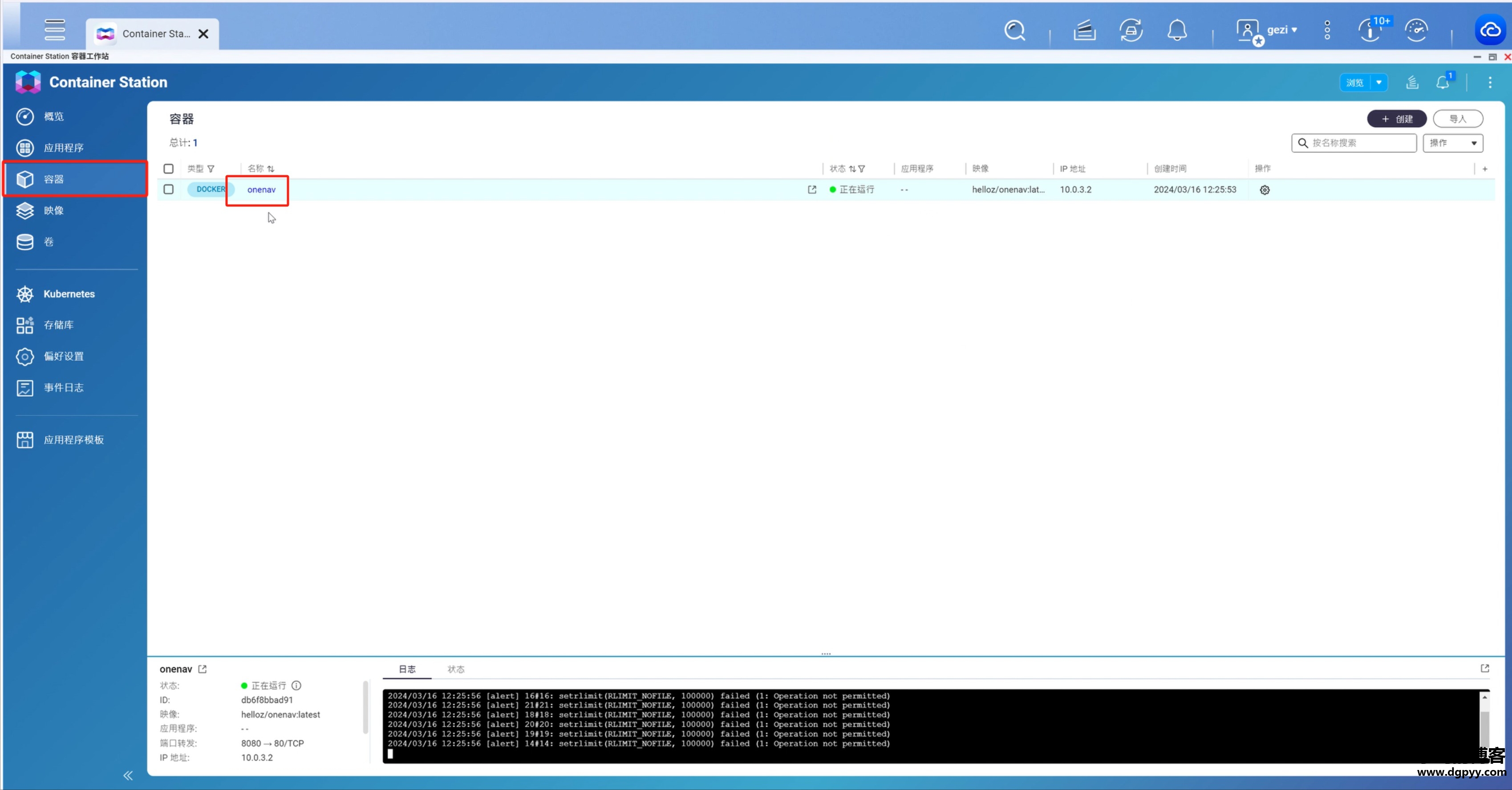
点击Web URL
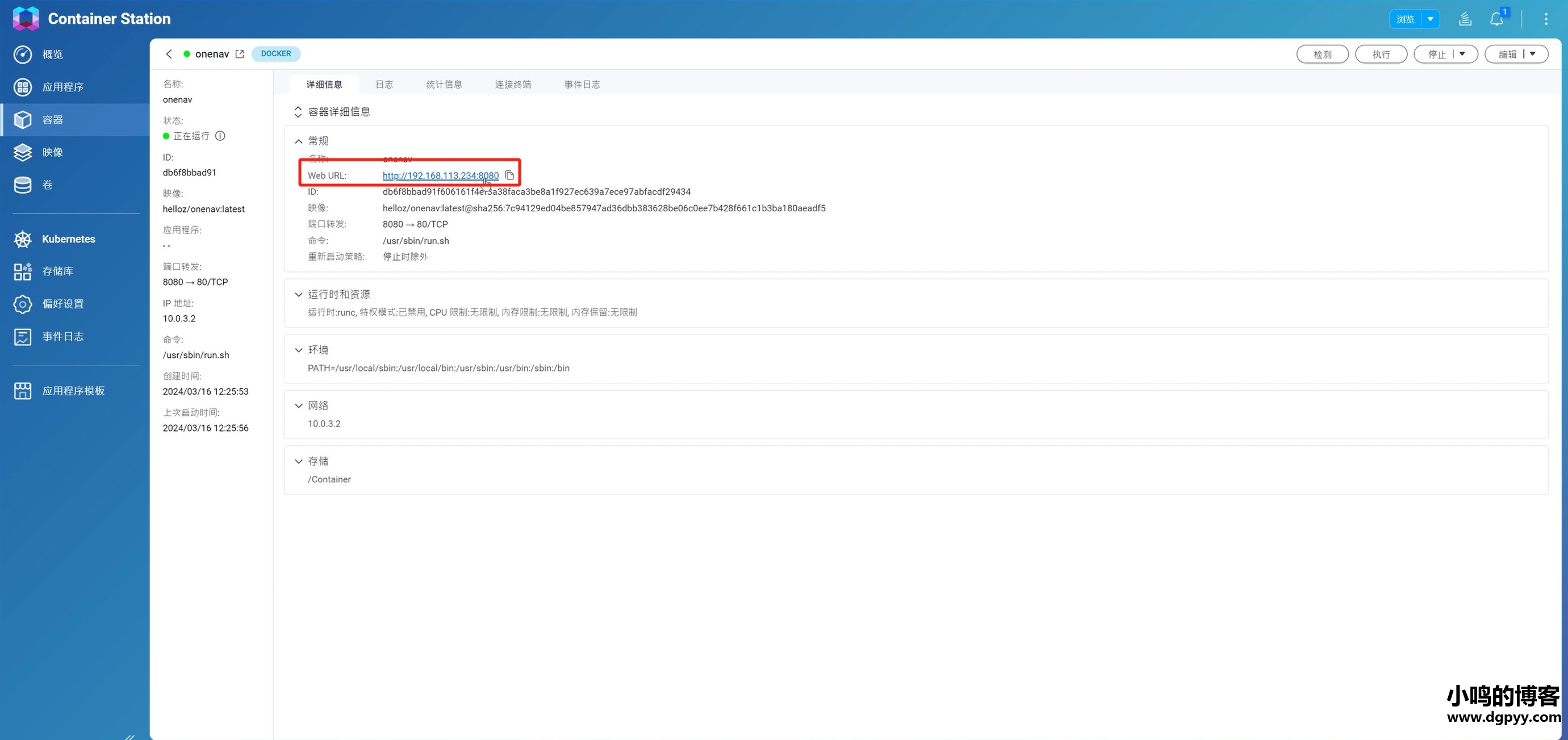
就进入程序的配置页面,输入帐号密码然后点击设置进行初始化
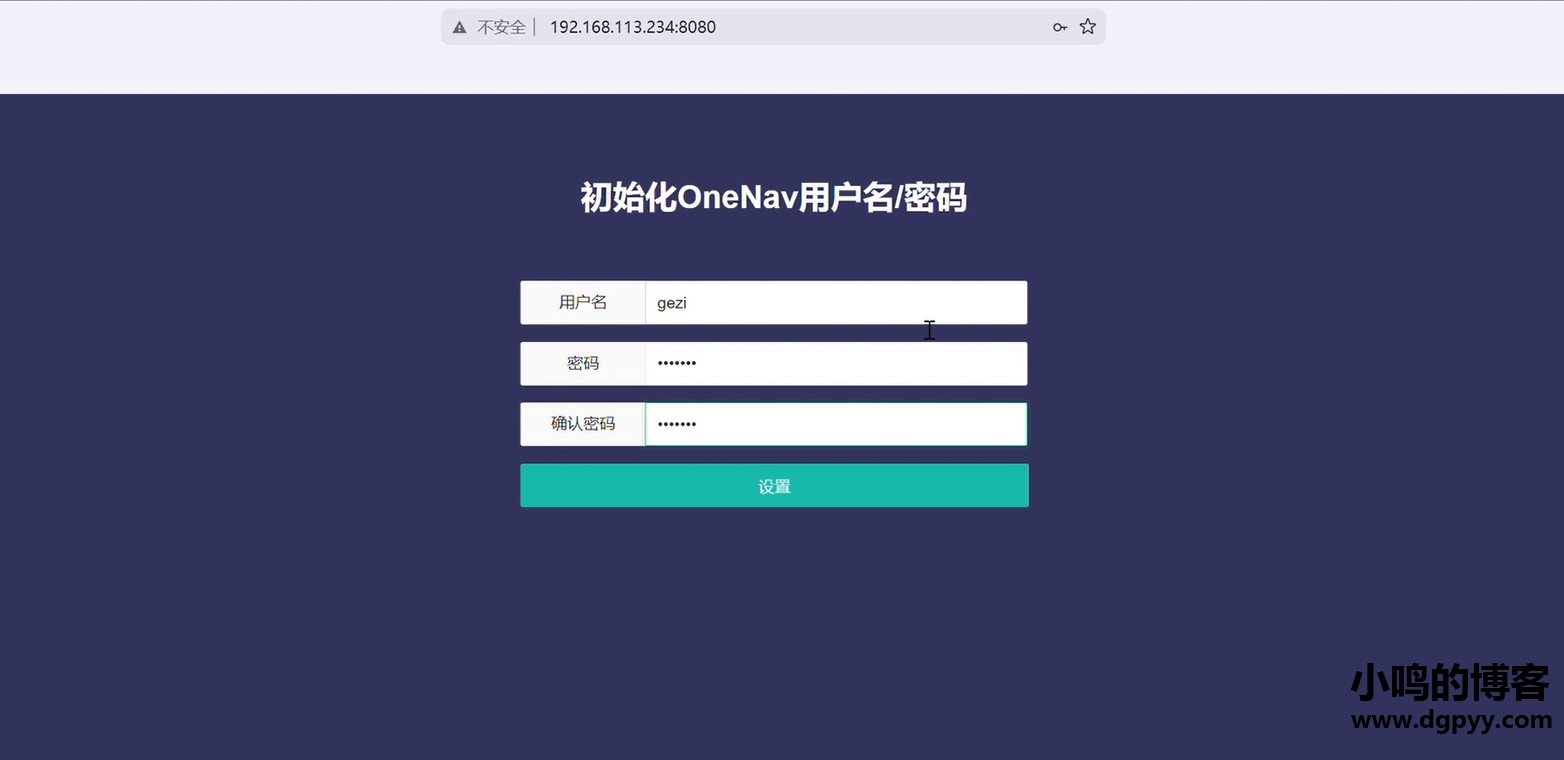
点击前台页面
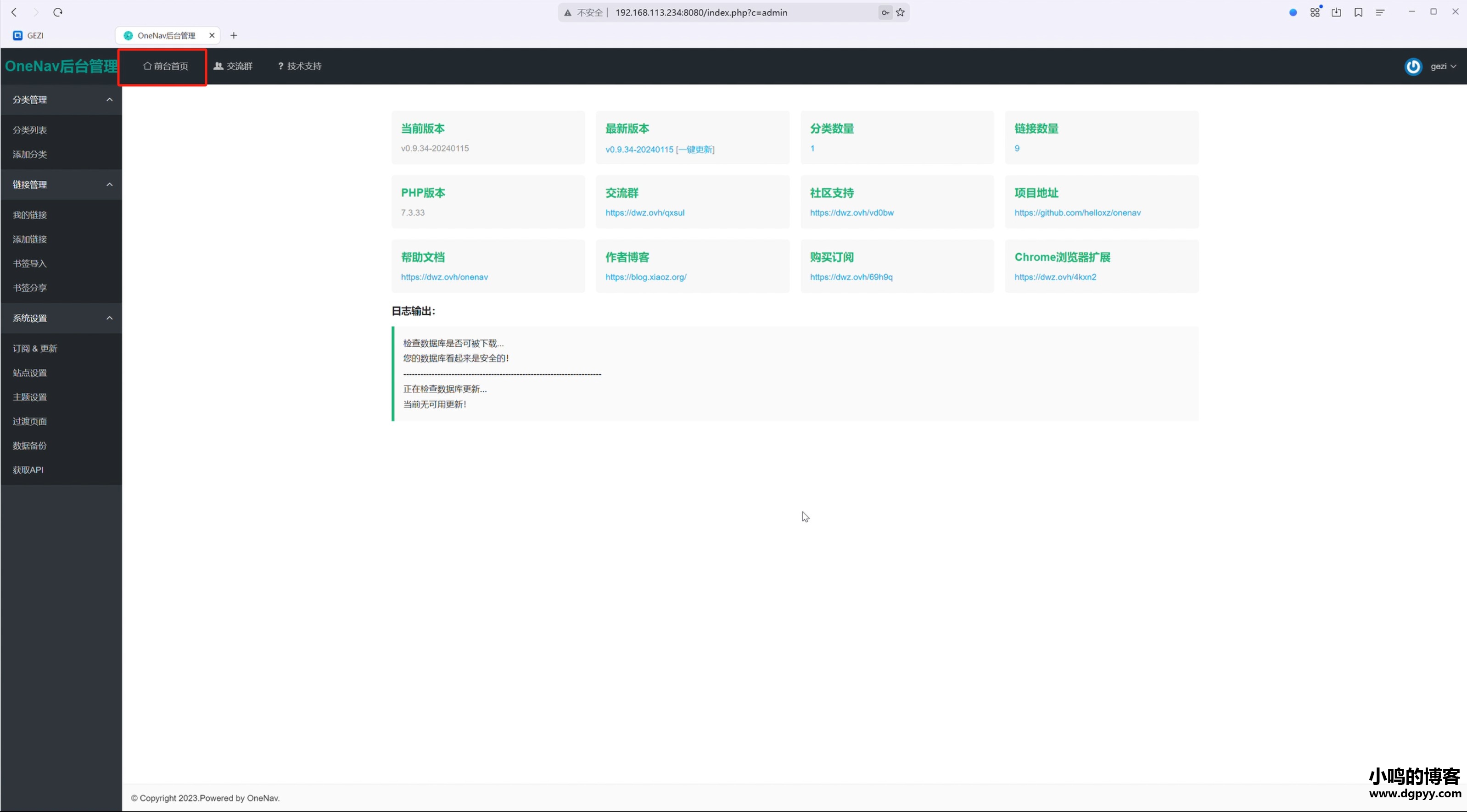
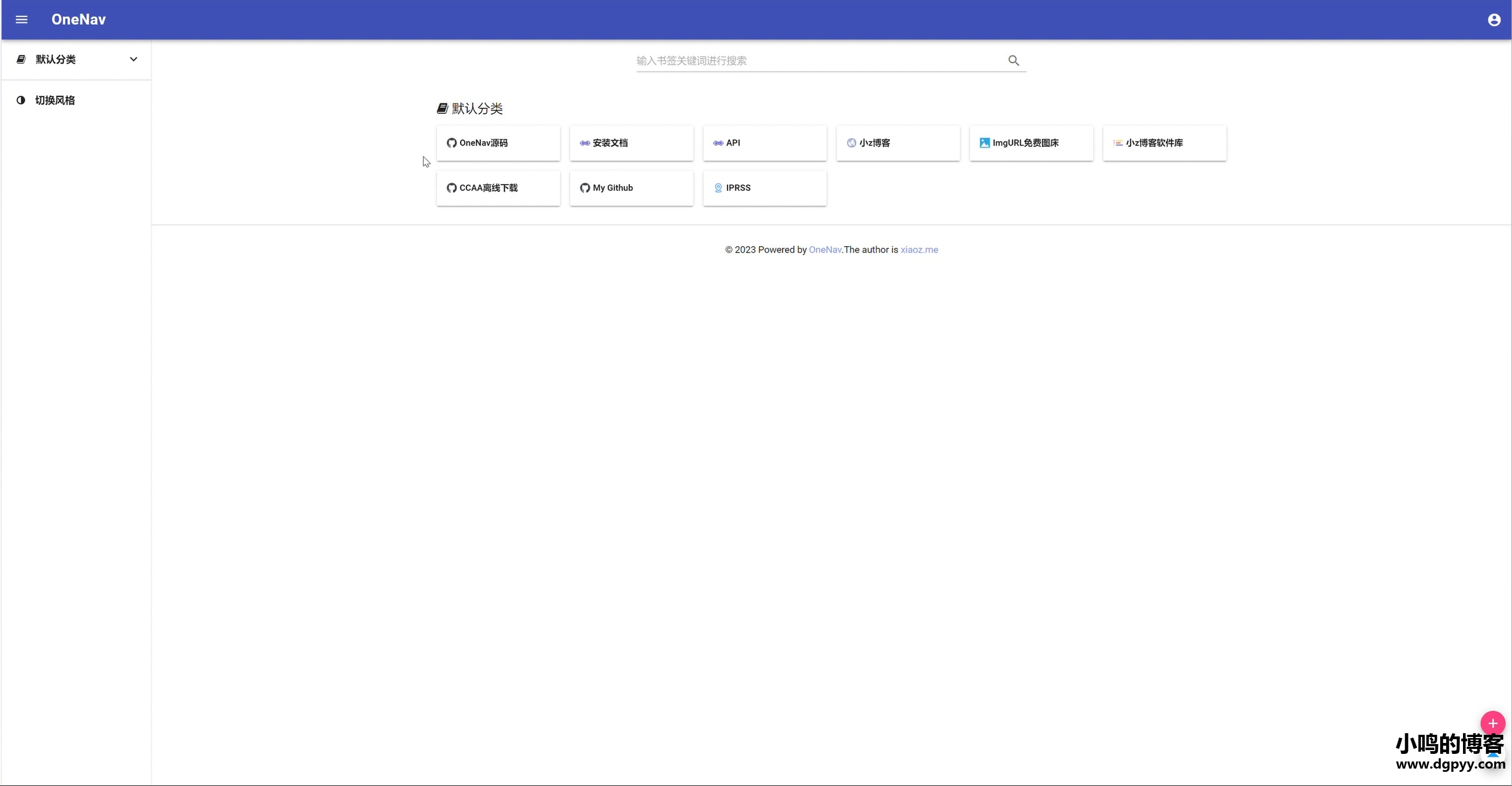
至此onenav就搭建完毕了
视频演示:
